Partager l’article
Comment installer Google Analytics 4 sur mon site web
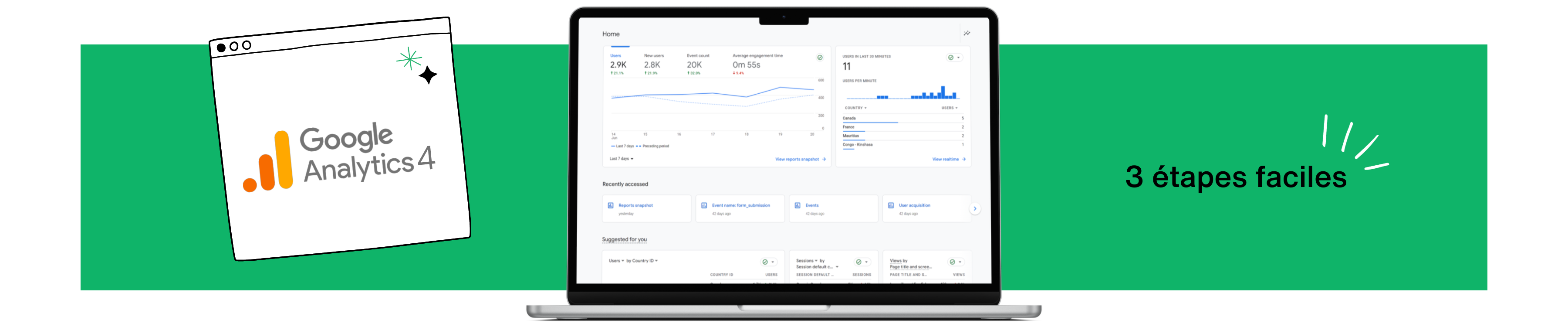
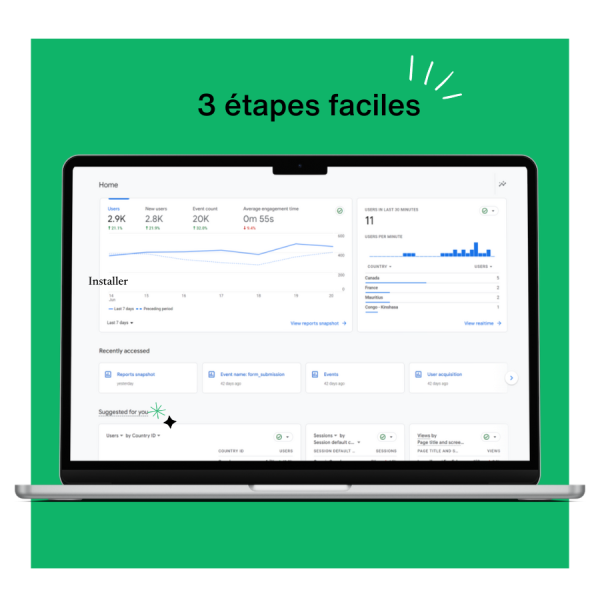
Ah, Google Analytics 4! Qu’on l’aime ou pas, il faudra bien s’y mettre. À partir du 1er juillet 2023, l’ancienne version de l’outil d’analyse de données de Google (Universal Analytics) cessera de récolter de l’information. Aussi bien apprivoiser cette version plus avancée et plus concrète dès maintenant!
Voici comment installer GA4 sur ton site web en trois étapes faciles à suivre.
Étape 1 : Créer ton compte Google Analytics 4
Avant de pouvoir installer GA4 sur ton site Web, tu devras tout d’abord créer un compte Google. pour créer des campagnes publicitaires. Idéalement, créez ce compte à partir d’une adresse courriel neutre – c’est-à-dire qui n’appartient pas à quelqu’un dans votre équipe (ex: marketing@monentreprise vs. jeanpaul@monentreprise). Si ce n’est pas déjà fait, crée ton compte. On va t’attendre. Avoir un compte Google te permettra d’utiliser les différents outils de la suite, dont Google Ads.
Une fois ton compte Gmail en main, rends-toi sur le site Web de Google Analytics et connecte-toi avec ton compte Google existant ou celui que tu viens tout juste de créer. Tu pourras ensuite procéder à la création de ton compte GA4.
Tu possèdes déjà un compte Google Universal Analytics? C’est-à-dire que tu suivais déjà la performance de ton site via l’ancienne version de l’outil de Google? Tu peux simplement procéder à la migration de ton compte GA à la toute nouvelle plateforme GA4 directement dans ton compte. Voici comment faire.
Étape 2 : Installer ton code GA4
Option 1 : Installation manuelle du code de suivi GA4 :
La première façon d’installer GA4 sur ton site web est de le faire manuellement en ajoutant le code de suivi GA4 dans le code source de chaque page que tu souhaites suivre. Si tu n’es pas à l’aise avec le langage HTML, on ne te le recommande pas. C’est une méthode plus compliquée.
Voici comment faire:
- Crée un compte Google Analytics 4
- Récupère le code de suivi GA4 en te rendant dans la section “flux de données” située dans la section « Administration » de ton compte GA4. À partir de cet endroit, sous la mention “Balise Google”, clique sur “voir les instructions sur la balise” et sélectionne “intégrer manuellement”.
- Copie et colle le code de suivi GA4 dans le code source de chaque page de ton site web que tu souhaites suivre.
Option 2 : Installation via le plugin Google Site Kit pour WordPress :
Si ton site web est construit sur la plateforme WordPress, tu peux installer le plugin Google Site Kit pour installer GA4. Google Site Kit est un plugin WordPress qui te permet d’installer Google Analytics, Google Search Console, Google AdSense et Google PageSpeed Insights sur ton site web en quelques clics. Cette option est par contre moins flexible que la suivante pour la gestion des codes par la suite.
Voici les étapes à suivre pour procéder à l’installation de GA4 par le biais de Google Site Kit :
- Installe et active le plugin Google Site Kit sur ton site web WordPress.
- Suis les instructions pour connecter ton compte Google Analytics 4 à Google Site Kit.
- Laisse Google Site Kit configurer GA4 automatiquement pour ton site web.
C’est tout!
Option 3 : Installation du code de suivi GA4 via Google Tag Manager (notre méthode coup de coeur!)
La troisième option pour installer GA4 sur ton site web est d’utiliser Google Tag Manager. Il s’agit d’un outil qui te permet de gérer tous les codes de suivi de ton site web en un seul endroit, sans avoir nécessairement besoin d’un webmaster. Si tu n’as jamais utilisé la plateforme, on t’invite à suivre ce petit guide d’installation.
C’est assez simple :
- Si tu ne l’as pas encore fait, crée un compte Google Analytics 4 et ajoute ton site web au compte.
- Crée un compte Google Tag Manager et ajoute ton site web au compte.
- Récupère le code de suivi GA4 en cliquant sur « flux de donnée » dans la section « Administration » de ton compte GA4. Le code de suivi ressemblera à G-XXXXXXXXXX
- Ajoute le code de suivi GA4 à Google Tag Manager.
- Ajoute le code de suivi Google Tag Manager à chaque page de ton site web.
Étape 4 : Vérifie que GA4 fonctionne correctement
Après avoir installé le code de suivi GA4 sur ton site Web, tu devras vérifier que tout roule bien. Pour confirmer l’installation, rends-toi dans la section « Temps réel » de ton compte GA4.
Voici le chemin: à partir de la section “rapports”, cliques sur “temps réel”. Si tu vois des données dans cette section, ça signifie que GA4 fonctionne correctement sur ton site Web. Sinon, il faut réessayer (ou appeler des renforts!).
Tu peux aussi vérifier l’installation du code GA4 grâce à l’outil Google Tag Assistant. Il suffit d’installer l’extension chrome à ton navigateur web. Une fois l’extension en place, tu n’as qu’à visiter ton site web et actualiser l’extension Google Tag Assistant. Si le code GA4 est bien installé, tu devrais voir le code GA4 ainsi que les autres codes Google présents sur ton site web.
Ce n’est pas plus compliqué que ça! Tu peux maintenant commencer à suivre les statistiques de ton site Web via GA4. Dans le doute, fais appel à des experts. On peut t’aider à analyser les données de ton site web, mais aussi à optimiser sa position sur les outils de référencement naturel!
